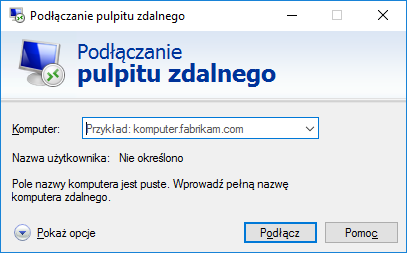Jak podłączyć pulpit zdalny z e-Pulpit24?
autor: Daria
| 2020-06-17 09:01:29
Czy wiesz jak połączyć się z pulpitem zdalnym od e-Pulpit24? W tym artykule krok po kroku wyjaśniamy, jak zalogować się do komputera w chmurze na urządzeniach z systemami Windows, macOS, iOS i Android.
Co to jest pulpit zdalny?
Pulpit zdalny to zaawansowana usługa, która pozwala na zdalny dostęp do wirtualnego komputera z dowolnego urządzenia, takiego jak komputer stacjonarny, laptop, tablet czy smartfon, za pośrednictwem Internetu.
Jak to działa? Użytkownik widzi pulpit zdalny na ekranie swojego fizycznego urządzenia, a operacje wykonuje za pomocą własnej myszki i klawiatury. Jest to niezwykle wygodne rozwiązanie, które umożliwia pracę z dowolnego miejsca na świecie. Dzięki temu, użytkownik zachowuje pełną funkcjonalność i dostępność swoich danych.
RDP – co to jest remote desktop?
RDP, czyli Remote Desktop Protocol, to protokół komunikacyjny, który umożliwia zdalne połączenie z innym komputerem. Dzięki niemu, użytkownicy mogą uzyskać dostęp do zasobów i funkcji zdalnego urządzenia tak, jakby korzystali z niego lokalnie.
RDP, wbudowany w każdy system operacyjny Microsoft Windows, jest narzędziem łatwo dostępnym dla wielu użytkowników. Wystarczy, że skonfigurujesz konto z silnym, trudnym do złamania hasłem. Taki krok zapewnia wysoki poziom bezpieczeństwa i ochronę podczas połączeń zdalnych.

Jak działa zdalny pulpit od e-Pulpit24 ?
Użytkownicy e-Pulpit24 otrzymują adres swojego serwera, login i hasło. Po zalogowaniu się poprzez pulpit zdalny pracują na pamięci, procesorach i dyskach serwera. Korzystają z serwerowego światłowodowego Internetu. Nasze serwery pracują cały czas bez przerwy. Użytkownicy mogą zalogować się w każdej chwili do swojego systemu Windows w chmurze.
Logowanie do pulpitu zdalnego od e-Pulpit24 – Windows
- Wpisz w wyszukiwarkę frazę „Podłączanie pulpitu zdalnego” lub „mstsc”.
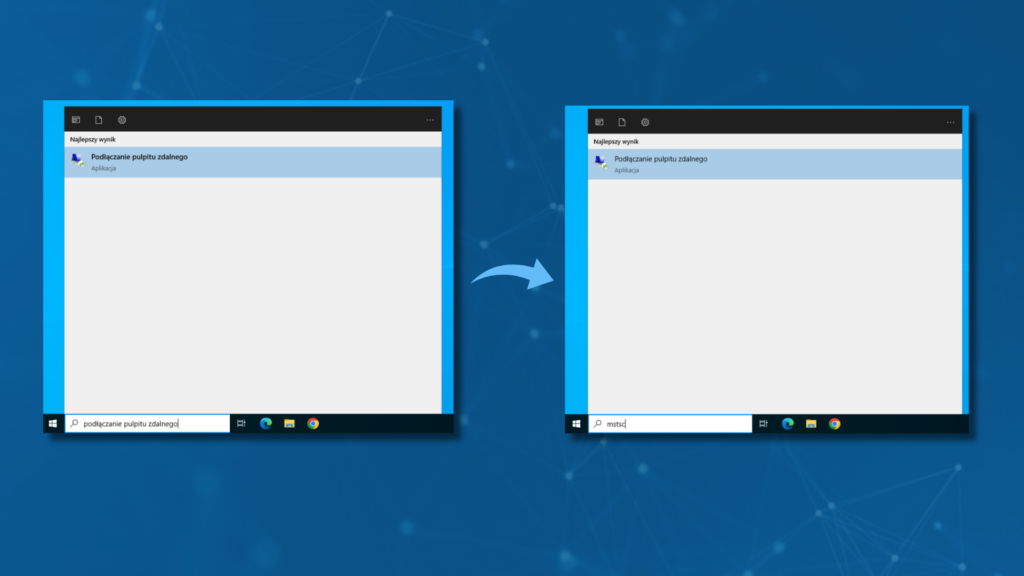
2. Wybierz „Pokaż opcje”. Wypełnij dane. Następnie, zaznacz „Zezwalaj mi na zapisywanie poświadczeń”. W ten sposób, aplikacja zapamięta Twoje dane.
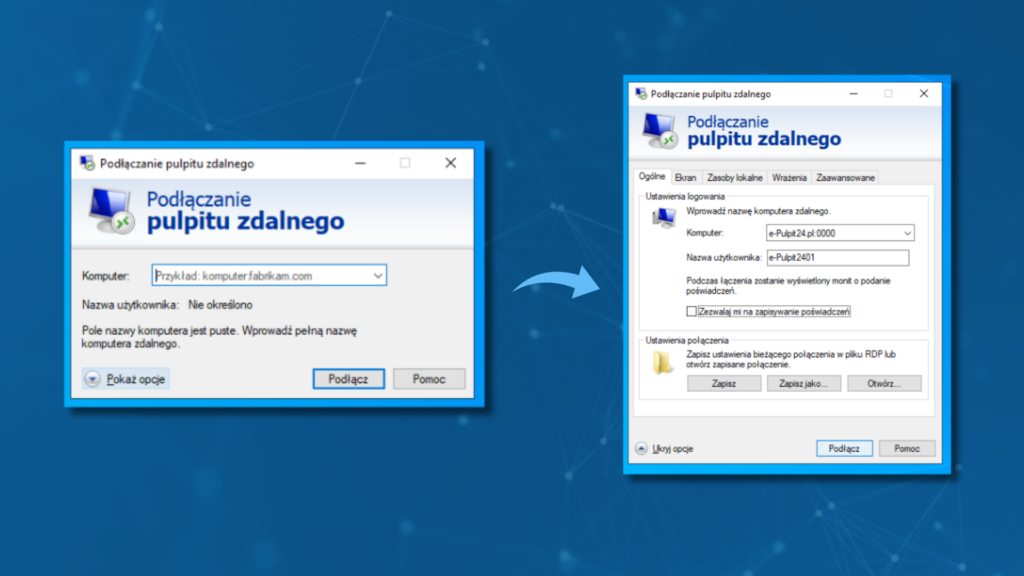
3. W opcji „Zasoby lokalne” sprawdzisz, czy są zaznaczone drukarki i schowek. Dzięki temu, masz możliwość kopiowania z pulpitu zdalnego na lokalny komputer. W kolejnym kroku podaj hasło. Na koniec zaakceptuj certyfikat. W e-Pulpit24 posiadamy wewnętrzny certyfikat. Jeśli zaznaczysz tę możliwość, aplikacja nie będzie Cię o to ponownie pytać.
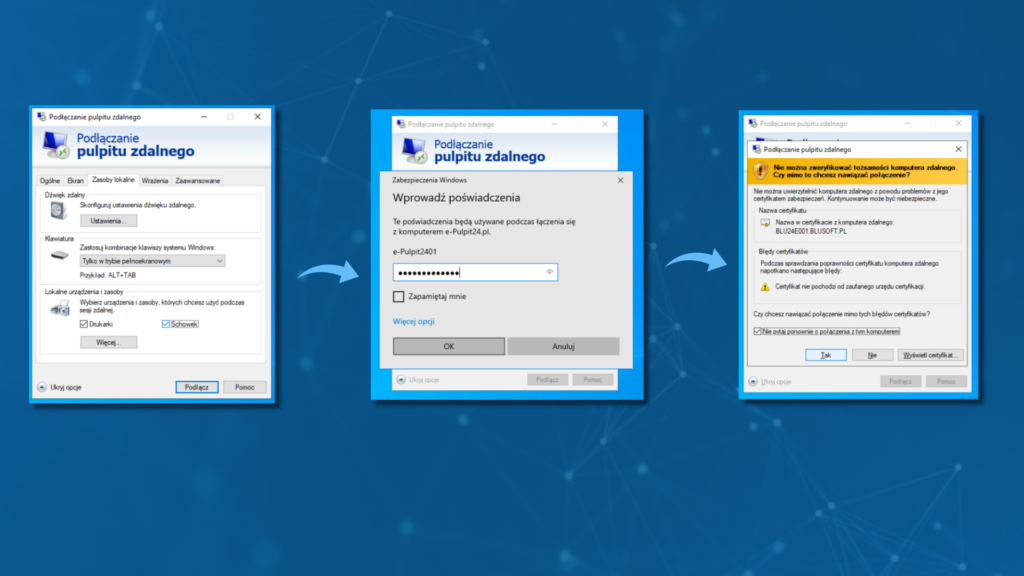
Logowanie do pulpitu zdalnego od e-Pulpit24 – MacOS
Logowanie do e-Pulpit24 z systemu MacOS jest szybkie i proste, dzięki aplikacji desktopowej, z której połączysz się z pulpitem zdalnym. Poniżej znajdziesz szczegółową instrukcję, która krok po kroku pomoże Ci połączyć się z platformą.
1. Pobierz aplikację „Microsoft Remote Desktop” (Możesz ją znaleźć również jako „Windows App”. Otwórz aplikację i dodaj nowy zasób „Add PC”.
Aplikację znajdziesz tutaj: Windows App
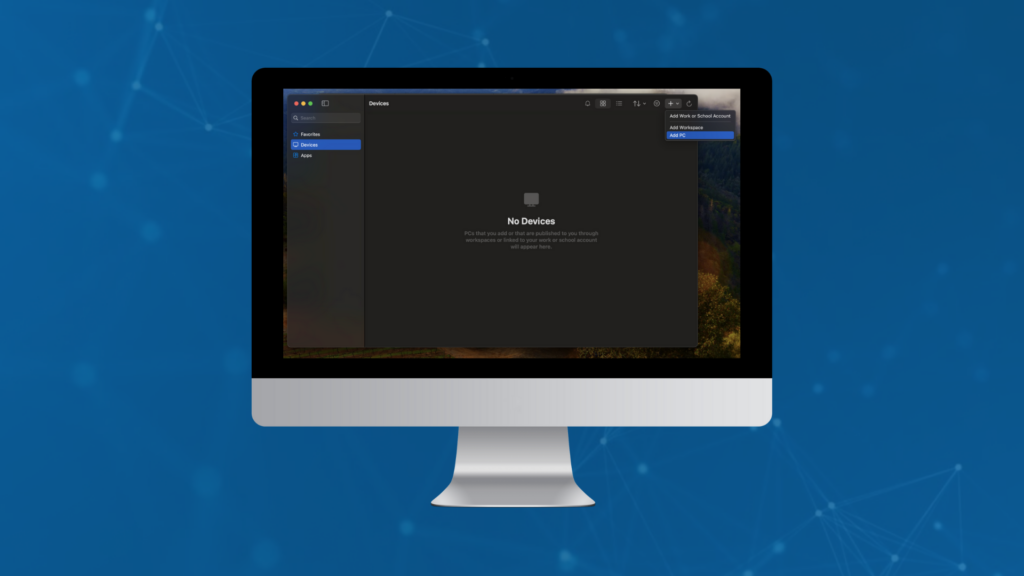
2. Wprowadź nazwę komputera.
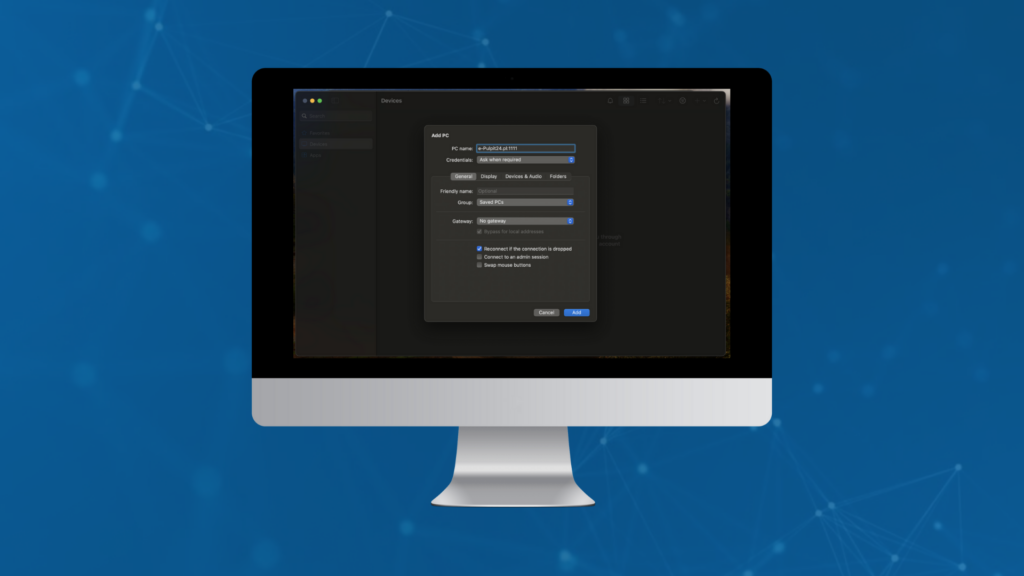
3. Wpisz dane dostępowe, które od nas otrzymałeś i wciśnij „Add”.
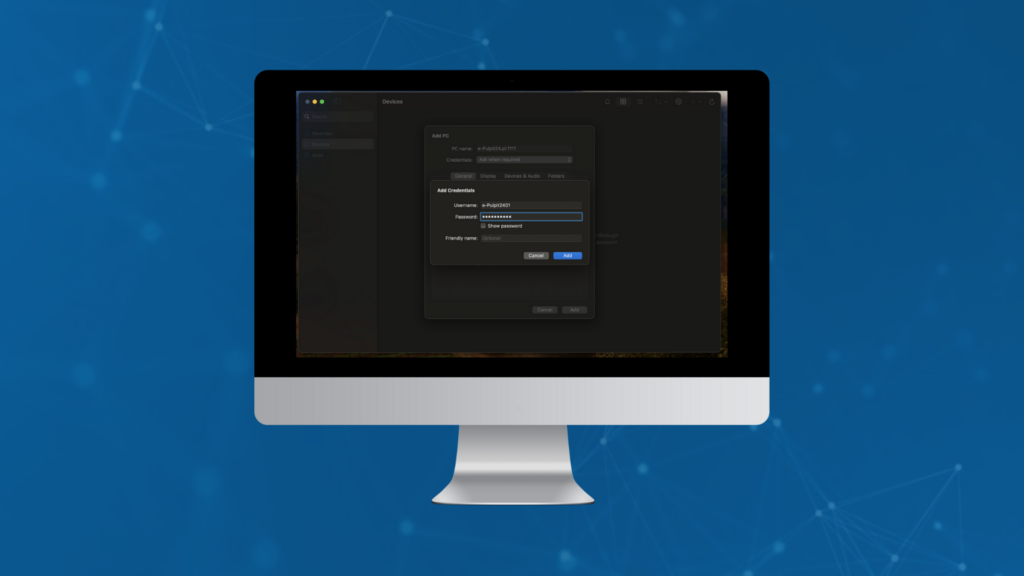
4. Dodaj komputer za pomocą przycisku „Add”
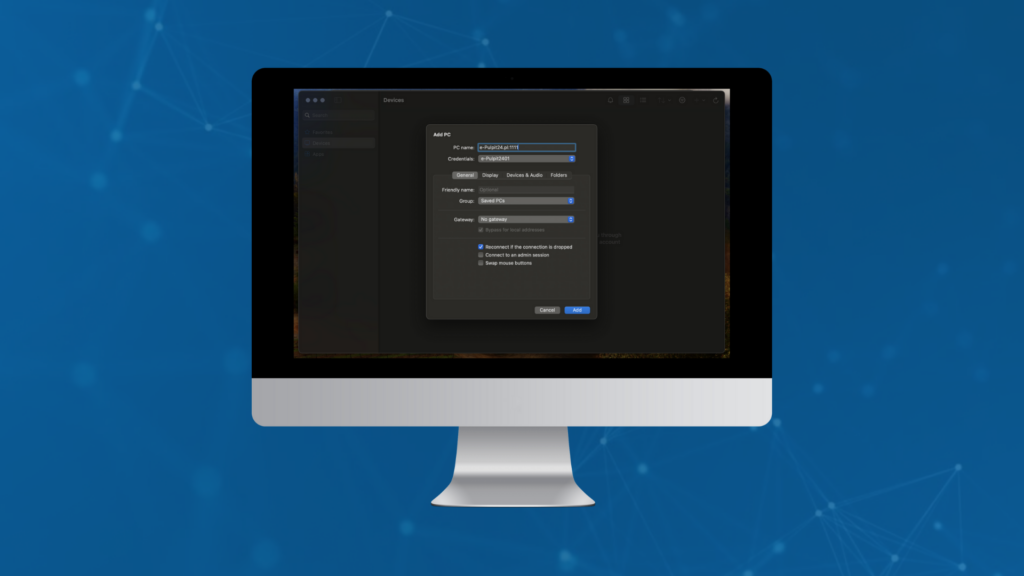
5. Kliknij w skrót, który pojawił się na ekranie.
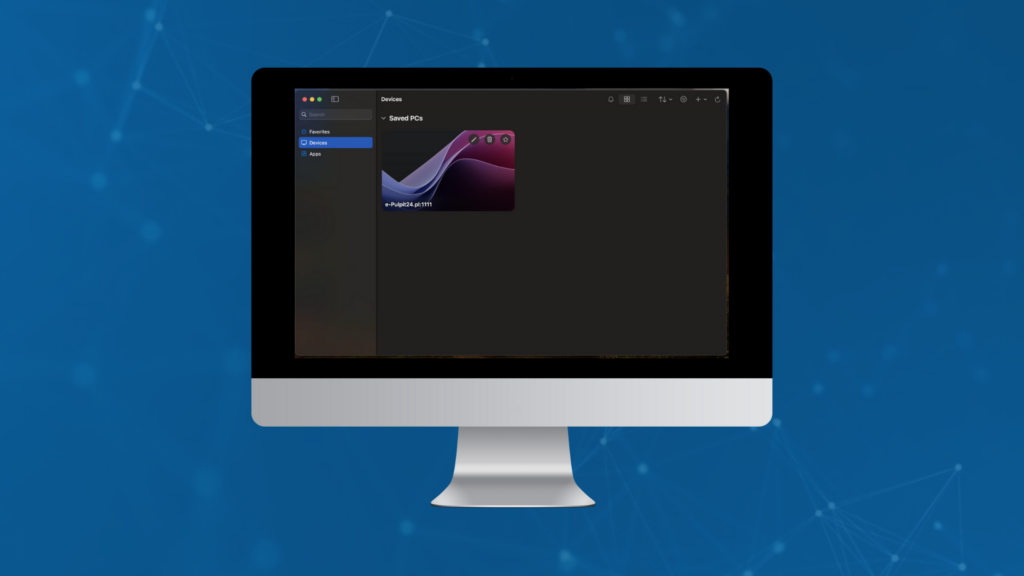
6. Zaakceptuj komunikat poprzez kliknięcie na przycisk „Continue”.
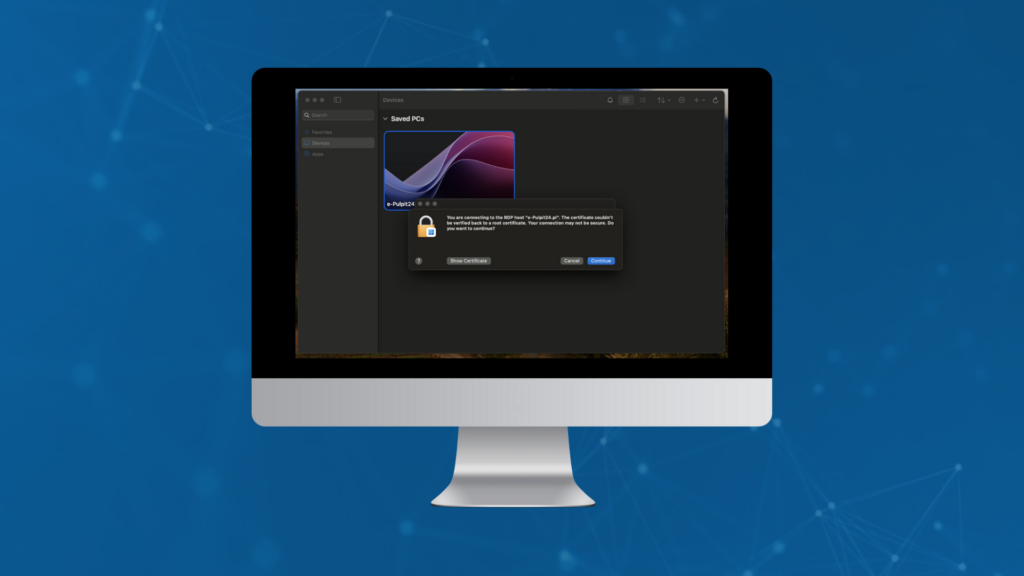
Po tym komunikacie uzyskasz dostęp do pulpitu e-Pulpit24.
7. Jeśli występują problemy z połączeniem, sprawdź, czy zapora sieciowa jest wyłączona lub czy aplikacja Windows App została dodana jako wyjątek (wyszukaj „Sieć” lub „Zapora sieciowa”)
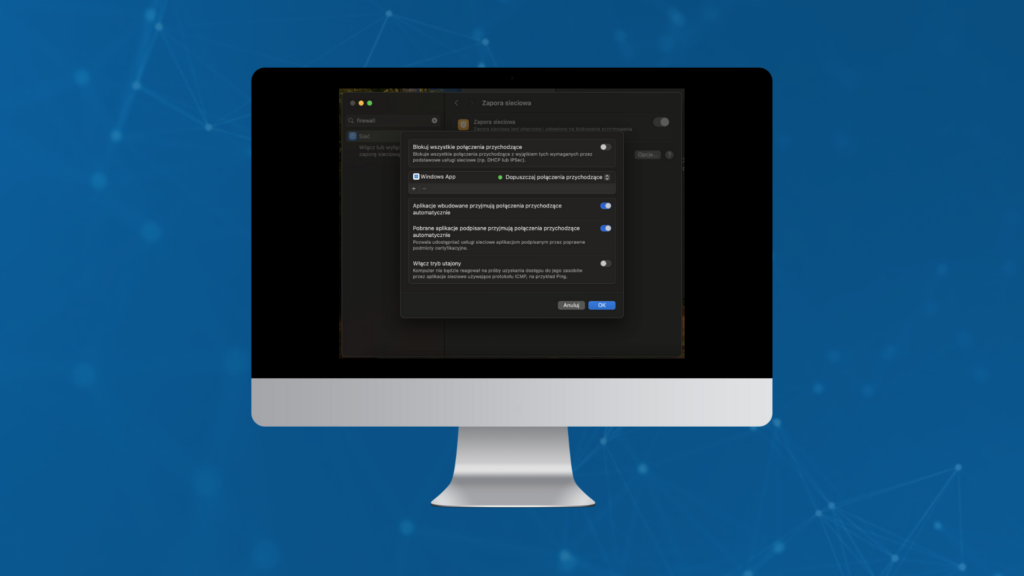
Logowanie do pulpitu zdalnego od e-Pulpit24 – Androida
Korzystanie z e-Pulpit24 na urządzeniu z systemem Android jest łatwe dzięki dedykowanej aplikacji, która pozwala na szybkie połączenie z pulpitem zdalnym. Szczegółowe instrukcje krok po kroku znajdziesz poniżej.
1. Pobierz aplikację „Microsoft Remote Desktop”. Dodaj nowy zasób poprzez „Add PC”. Następnie, wpisz nazwę komputera. Możesz od razu dodać konto. W przeciwnym razie aplikacja będzie za każdym razem prosić o dane logowania. W następnym kroku dodaj dane dostępowe.
Aplikację znajdziesz tutaj: Remote Desktop
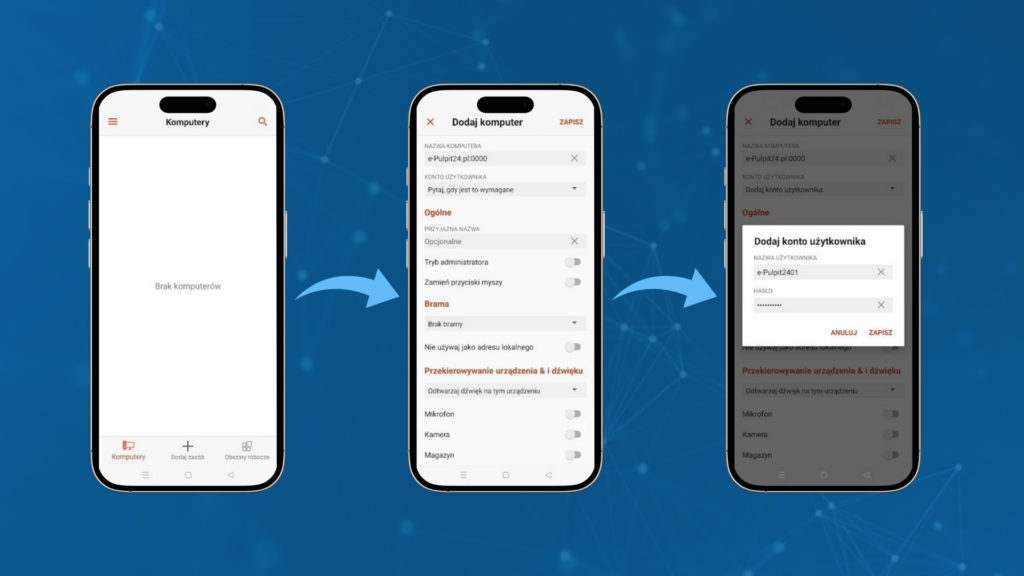
2. W aplikacji pojawi się skrót logowania do pulpitu. Kliknij w niego, aby nawiązać połączenie. Następnie zaakceptuj certyfikat.
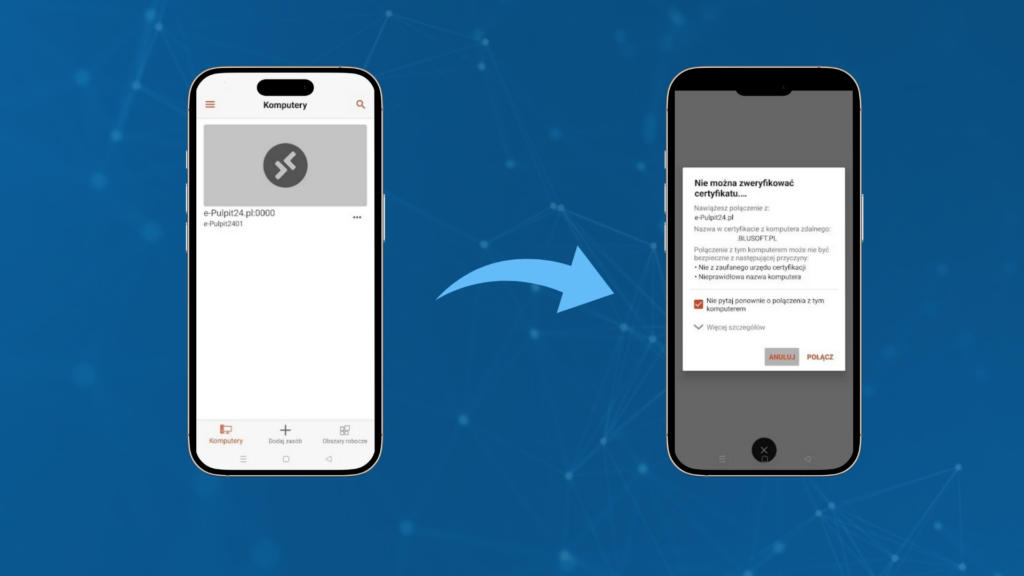
Logowanie do pulpitu zdalnego od e-Pulpit24 – iOS
Korzystanie z e-Pulpit24 na urządzeniu z systemem iOS jest intuicyjne dzięki specjalnej aplikacji, która pozwala szybko połączyć się z pulpitem zdalnym. Szczegółową instrukcję znajdziesz poniżej.
- Pobierz aplikację Windows App (zrebrandowaną wersję Microsoft Remote Desktop) z App Store i skonfiguruj połączenie. Wybierz komputer osobisty. Następnie, dodaj nazwę komputera.
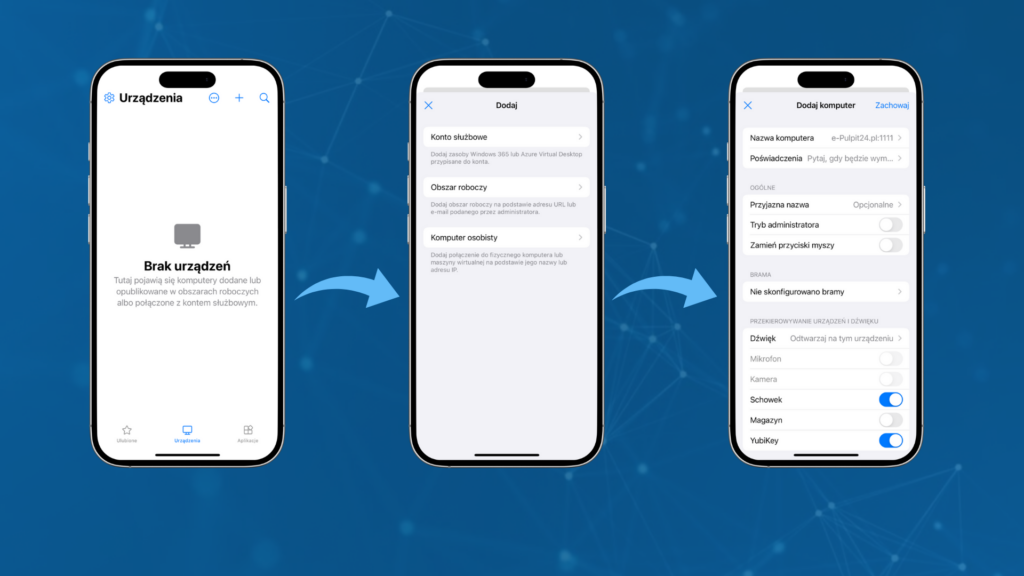
Aplikację znajdziesz tutaj: Windows App
2. W kolejnym kroku uzupełnij sekcję „Poświadczenia” danymi, które od nas otrzymałeś.
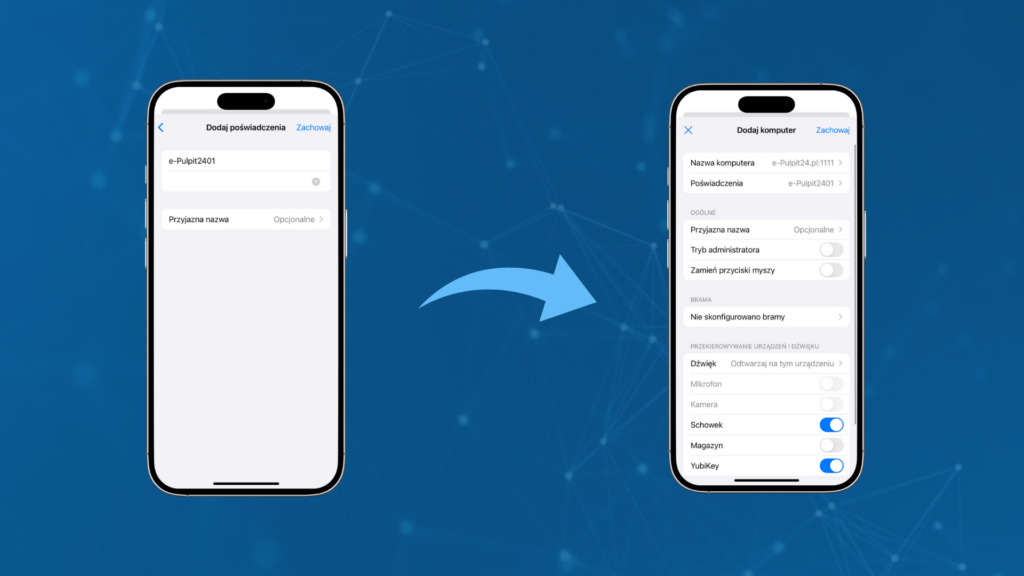
3. W aplikacji pojawi się skrót, który prowadzi do połączenia z pulpitem zdalnym. Kliknij w skrót, aby włączyć usługę. Na koniec zaakceptuj certyfikat
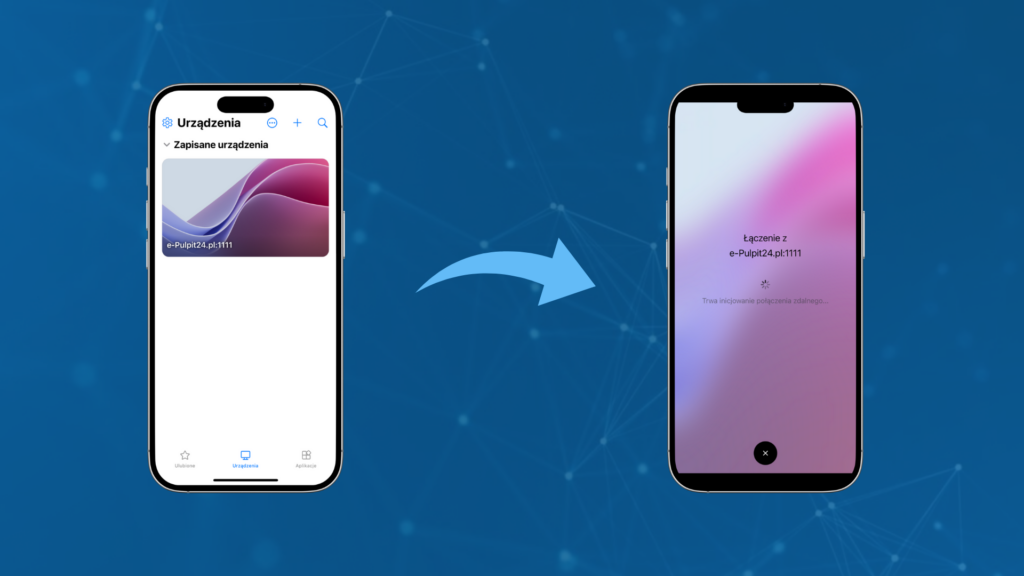
Zastanawiasz się jak pracować w chmurze? Zachęcamy do zapoznania się z case-study wdrażania komputera w chmurze w: